이번 단계에서는 관리페이지에 접속해서 이것저것 눌러보고 테스트 해보겠습니다 :)
이 앞의 포스팅보다는 조금 쉬울거에요!
자! 시작해봅시다.!!
1. admin.py에 first_app 등록하기
관리페이지는 이번 단계없이 바로 다음단계로 넘어가도 사용 가능합니다.
하지만 first_app 이 보이지 않을거에요 😭
이번 단계에서 first_app을 관리 웹페이지에서도 수정할 수 있도록 first_app/admin.py파일을 수정합니다 :)
first_app/admin.py를 수정하여 아래 코드를 복사 붙여넣기 합니다.
from django.contrib import admin
from .models import Question
from .models import Choice
admin.site.register(Question)
admin.site.register(Choice)
이렇게 설정을 저장하면! 완성입니다.
이 부분에서 잘못된 설정이 있다면, 아래 runserver(서버시작)때 오류가 발생할겁니다.!!!
오타가 발생하지 않게 다시한번 꼼꼼하게 확인하세요. 다음 단계로 넘어갑니다!
2. 관리자 생성 후 서버에 접속하기
관리자에 로그인 할 수 있는 사용자를 생성합니다. pyCharm 왼쪽 아래 터미널에서 명령어 실행 가능합니다.
python manage.py createsuperuser명령어를 입력하면 사용자이름/ 이메일주소/ 비밀번호를 입력할 수 있습니다.

생성이 완료 되었다면 이제 서버에 접속해봅시다 ;)
아래 명령어로 서버를 시작합니다.
python manage.py runserver
서버가 시작되었으니. 접속이 되는지 확인합니다. 주의하셔야 할 점은 이번에는 URL뒤에 /admin 를 붙여야 합니다.
웹브라우저에서 접속합니다.
http://localhost:8000/admin 접속 시 아래와 같이 로그인 창이 보입니다. 앞서 만들어두었던 myadmin 계정과 비밀번호를 입력하여 로그인 합니다.

Django 관리 페이지 입니다 :)
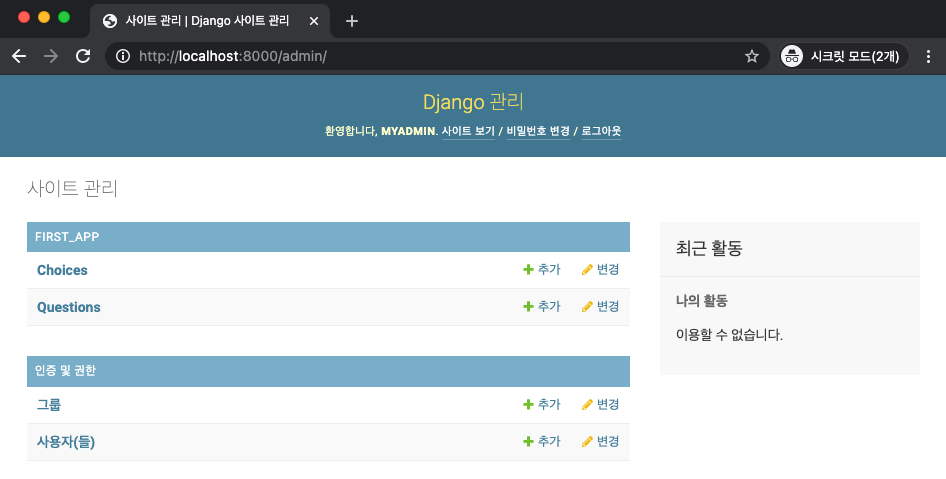
관리페이지까지 정상적으로 접속이 되었네요!
다음 단계에서 사용을 해보도록 합니다!
3. 관리페이지 사용해보기 :)
관리자 사이트에 로그인하여 접속한 상태입니다.
아래 그림과 같이 first_app 도 보이고, 아래 인증 및 권한도 보이네요!

인증 및 권한 부분은 Django에서 제공하는 인증 프레임워크입니다.
저 부분에서 사용자/그룹을 추가, 삭제, 수정이 가능합니다 :)

사용자에 들어와보니 로그인할때 사용했던 myadmin 계정이 보이네요 :)
이제, first_app에서 정의했던 모델(데이터 스키마)를 확인해봅니다.
데이터도 한번 넣어보고요!

이것저것 한번 눌러보시면서 삭제도 해보고 수정도 해봅시다 :)
이번 포스팅은 여기까지입니다.
고생하셨습니다 ;)