안녕하세요! 🙋♀️ 🙋♂️
이번 포스팅은 EC2의 블록 스토리지(Disk)인 EBS의 볼륨 확장/축소 실습을 진행해 보려고 합니다.
OS는 Windows 2019 이고요! 볼륨 확장과 볼륨 축소는 나누어서 포스팅 할 예정입니다.
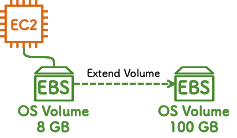
Amazon EC2 의 볼륨 확장은 아주 간단합니다.
콘솔상에서 EBS의 크기를 늘리고, 파일시스템에서 확장해주면 됩니다 👍🏻
시작해볼까요!
1. 콘솔에서 EBS 크기 수정
먼저, Amazon EC2 콘솔을 확인하겠습니다.
저는 "[EBS Test] Windows 2019" 라는 이름의 인스턴스의 EBS볼륨을 확장할 예정입니다.
볼륨을 확장할 인스턴스를 클릭하고, 아래 "스토리지"를 클릭합니다.
이렇게 하면, 이 인스턴스의 스토리지 설정 및 EBS 볼륨 ID까지 확인이 가능합니다.
볼륨ID를 클릭합니다.
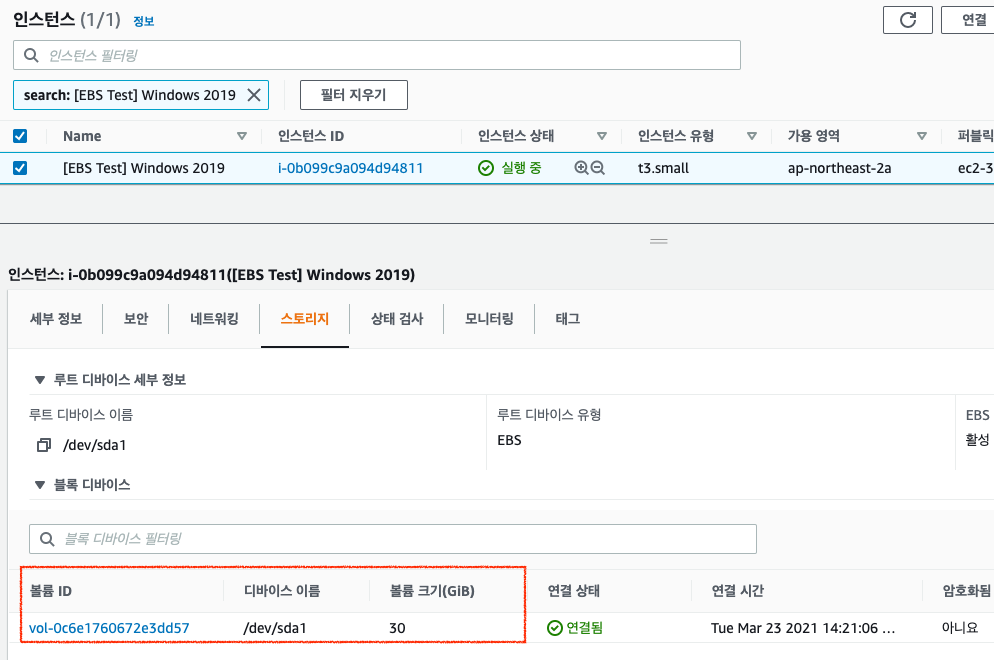
EBS가 선택되어있습니다.
여기에서 상단의 "작업"을 클릭하고 "볼륨 수정"을 선택합니다.
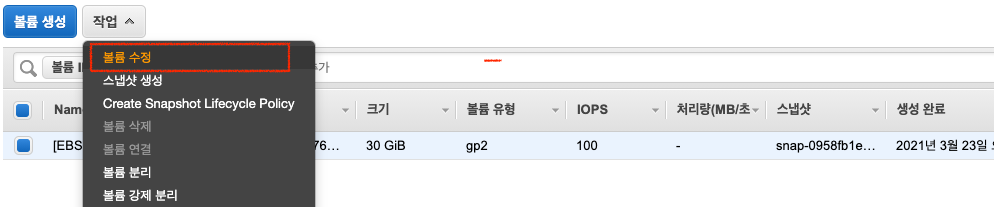
볼륨수정 팝업창이 나오면 크기를 수정하고 (100 GiB) "수정"버튼을 클릭합니다.
수정하시겠습니까? 창이 나오면 "예"를 클릭합니다.
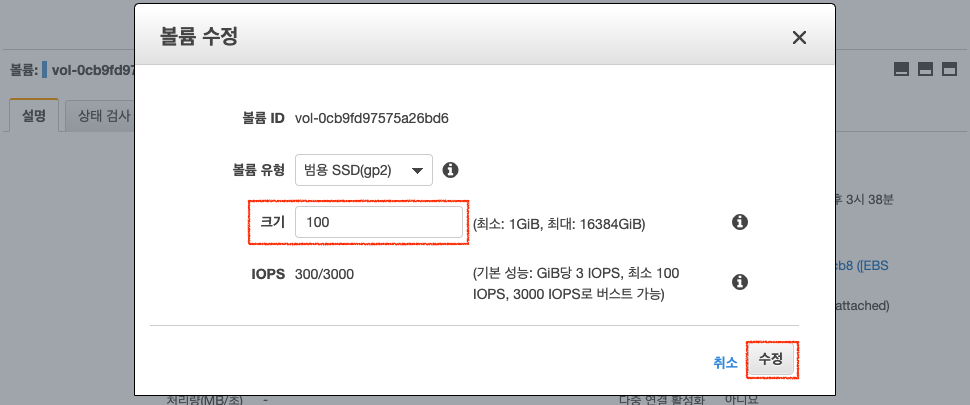
수정이 완료 되었다면, EBS볼륨을 확인해봅니다.
콘솔상에서 100GB로 수정이 완료 되었네요. :)
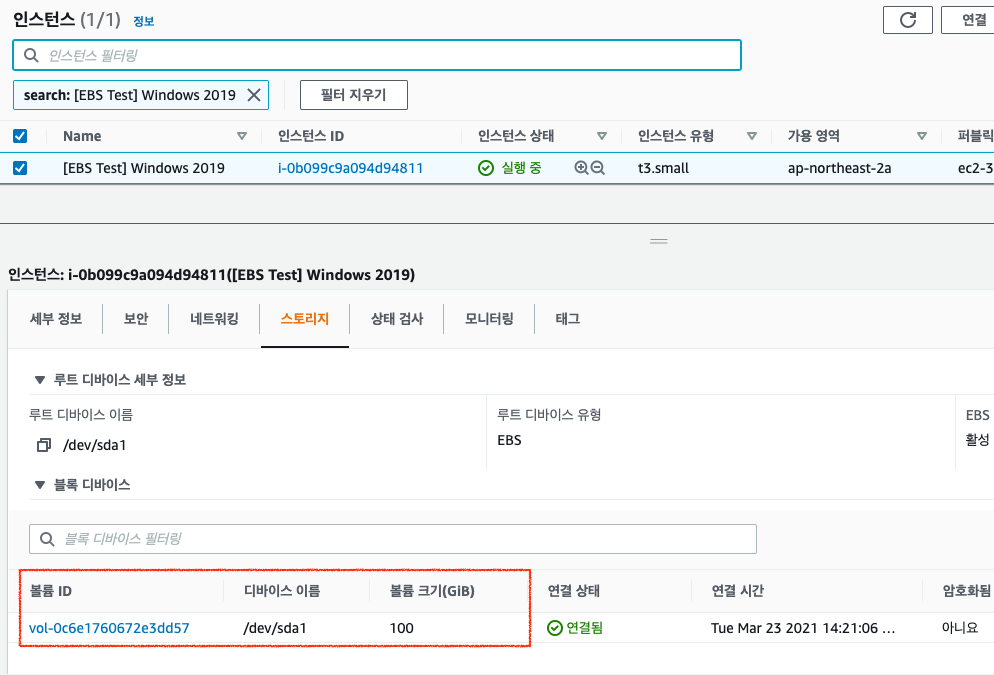
2. EC2 인스턴스에 접속
이번에는 EC2에 접속합니다.
EC2에 접속하는 방법이 몇가지 있지만, 이번 포스팅에서는 가장 간단한 방법으로 접속하려고 합니다 :)
* 인스턴스 연결 방법: Session Manager, RDP Client
Windows 인스턴스에 접속하는 방법은 별도로 안내하지 않겠습니다. 😭
접속 후에 아래 사진처럼 접속 화면이 보이면 됩니다!

3. OS 파일시스템 수정
로그인 후 바탕화면에서 ctrl+r 을 눌러 실행창을 켜고 diskmgmt.msc(디스크관리자)를 실행시킵니다!!
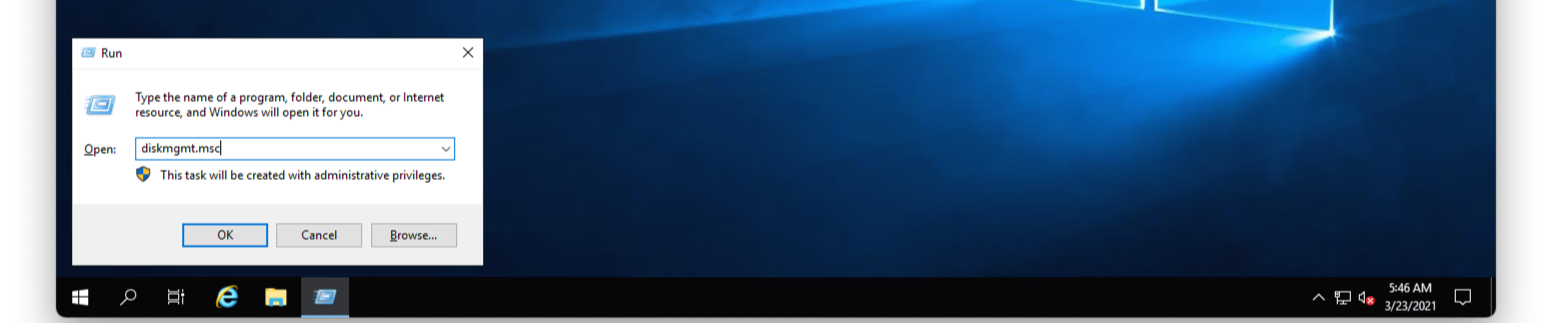

디스크에 마우스오른쪽 클릭 후 Extend Volume을 선택합니다.
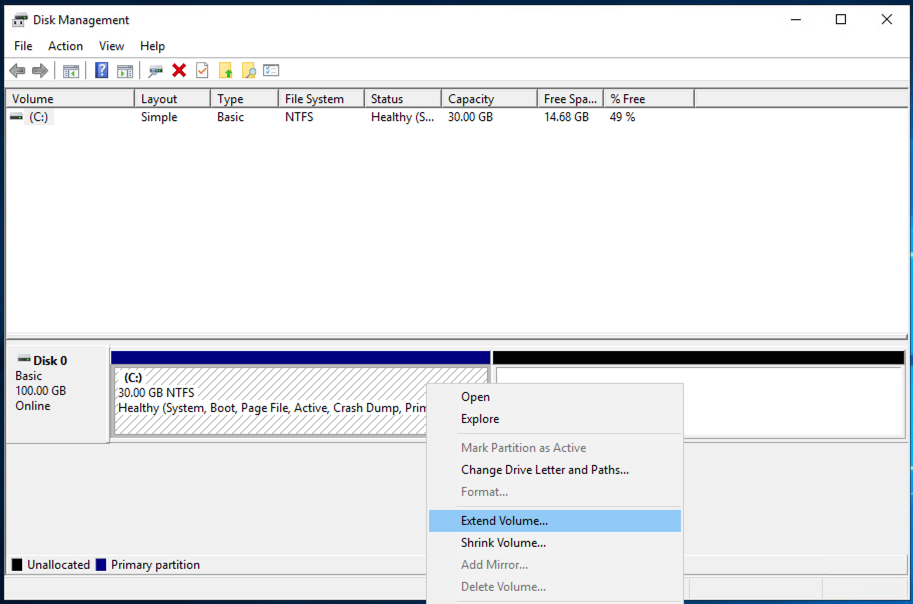
팝업창에서 다음다음을 클릭하면!! 아래 사진처럼 파일시스템 확장이 완료 되었습니다.

여기까지 Amazon EC2 (Windows 2019) EBS 볼륨 확장이 마무리 되었습니다.
다음 포스팅에서는 축소를 해볼게요!!
고생하셨습니다 !! 뿅!😘